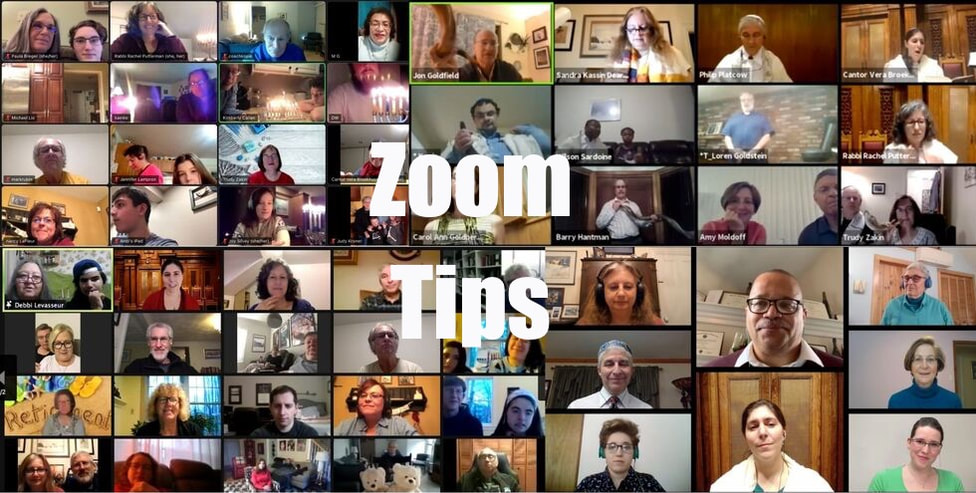Try these tips to maximize your experience of prayer and community online.
HOW TO CHANGE YOUR NAME
Hover your mouse over your own video feed and click the "⋯" button in the top right corner. Select "Rename" and type your name as you would like it to appear. Please use this as a nametag and, if you wish, add your pronouns, location, Indigenous land acknowledgement, or anything else you would like to share.
TURN OFF YOUR VIDEO OR MICROPHONE
In the toolbar at the bottom left of the screen, click "Stop Video." Likewise, to turn your video on, click "Start Video."
To turn your microphone on or off, click "Unmute" or "Mute" in the same area. For most services, we ask participants to mute themselves except during participatory moments.
GALLERY & SPEAKER VIEW
There are two views available in every Zoom meeting, and you can toggle between them whenever you want. "Speaker View" enlarges the video of whomever is speaking at the time and switches between speakers as new people begin speaking. (If you want to stick with one person's feed, even when new people start speaking, see the next tip, "Pin a Video.") "Gallery View" shows up to twenty-five meeting participants in a grid of video feeds. If more than twenty-five people are in the meeting, you can scroll between different grids of participants. When in Speaker View you can switch to Gallery View by clicking the "Speaker View" button in the top right corner of the Zoom window; when in Gallery View you can switch to Speaker View by clicking the "Gallery View" button in the top right corner of the zoom window.
PIN A VIDEO
If you would like to stay with the video feed of service leaders even when other participants are speaking, you can pin their video by hovering your mouse over their video feed, clicking the "⋯" button in the top right corner, and selecting "Pin Video."
HIDE YOUR OWN VIDEO
If you want to stop seeing your own video feed, hover your mouse over your own video feed, click the "⋯" button in the top right corner, and select "Hide Self View." Note: Hiding Self View keeps your camera on and other participants will still be able to see you. If you want to turn your video feed off for everyone, turn off your video (see "Turn Off Your Video or Microphone," above).
SCREEN SHARE AND SIDE-BY-SIDE VIEW
Leaders and teachers will periodically use "screen share" throughout services and classes. When someone is sharing a screen with you, you'll see a "View Options" dropdown menu at the top of your screen. We recommend choosing "Side-by-Side Mode." This will produce a split-screen effect in which you will see the shared screen on the left pane and the speaker's video feed on the right. If you choose "Gallery View" at the top right, you will see the speaker and other participants.
You can control the size of these two panes by clicking the center of the bar separating the two panes and dragging left or right.
USING ZOOM ON YOUR IOS DEVICE
TO CHANGE YOUR NAME: Before joining a meeting, open the Zoom app and tap "Settings" at the bottom left of the screen. Tap on your name; on the following screen you can add a profile picture and change your display name. Or, once in a meeting, tap on the list of participants, then tap your name. You'll see an option to rename.
TURN OFF YOUR VIDEO OR MICROPHONE: Toggle Mute/Unmute and Start Video/Stop Video from the icons at the top of the screen.
GALLERY AND SPEAKER VIEW: To toggle between Gallery View and Speaker View, use the button at the upper left of the Zoom window (iPad) or by swiping left (iPhone).
PIN A VIDEO: Pin a speaker's video by tapping "Participants" at the upper right of the screen, tapping the name of the participant you wish to pin, and selecting "Pin Video."
DIALING IN TO ZOOM
If you are planning to dial in to a Zoom event and need the meeting ID and passcode, please contact the Temple office.
To dial in to a Zoom event--
Zoom Dial-In Numbers
+1 646 558 8656 US (New York)
+1 312 626 6799 US (Chicago)
+1 346 248 7799 US (Houston)
+1 669 900 9128 US (San Jose)
+1 253 215 8782 US
+1 301 715 8592 US
Find your local number: https://zoom.us/u/ae9nT6Lzs
Hover your mouse over your own video feed and click the "⋯" button in the top right corner. Select "Rename" and type your name as you would like it to appear. Please use this as a nametag and, if you wish, add your pronouns, location, Indigenous land acknowledgement, or anything else you would like to share.
TURN OFF YOUR VIDEO OR MICROPHONE
In the toolbar at the bottom left of the screen, click "Stop Video." Likewise, to turn your video on, click "Start Video."
To turn your microphone on or off, click "Unmute" or "Mute" in the same area. For most services, we ask participants to mute themselves except during participatory moments.
GALLERY & SPEAKER VIEW
There are two views available in every Zoom meeting, and you can toggle between them whenever you want. "Speaker View" enlarges the video of whomever is speaking at the time and switches between speakers as new people begin speaking. (If you want to stick with one person's feed, even when new people start speaking, see the next tip, "Pin a Video.") "Gallery View" shows up to twenty-five meeting participants in a grid of video feeds. If more than twenty-five people are in the meeting, you can scroll between different grids of participants. When in Speaker View you can switch to Gallery View by clicking the "Speaker View" button in the top right corner of the Zoom window; when in Gallery View you can switch to Speaker View by clicking the "Gallery View" button in the top right corner of the zoom window.
PIN A VIDEO
If you would like to stay with the video feed of service leaders even when other participants are speaking, you can pin their video by hovering your mouse over their video feed, clicking the "⋯" button in the top right corner, and selecting "Pin Video."
HIDE YOUR OWN VIDEO
If you want to stop seeing your own video feed, hover your mouse over your own video feed, click the "⋯" button in the top right corner, and select "Hide Self View." Note: Hiding Self View keeps your camera on and other participants will still be able to see you. If you want to turn your video feed off for everyone, turn off your video (see "Turn Off Your Video or Microphone," above).
SCREEN SHARE AND SIDE-BY-SIDE VIEW
Leaders and teachers will periodically use "screen share" throughout services and classes. When someone is sharing a screen with you, you'll see a "View Options" dropdown menu at the top of your screen. We recommend choosing "Side-by-Side Mode." This will produce a split-screen effect in which you will see the shared screen on the left pane and the speaker's video feed on the right. If you choose "Gallery View" at the top right, you will see the speaker and other participants.
You can control the size of these two panes by clicking the center of the bar separating the two panes and dragging left or right.
USING ZOOM ON YOUR IOS DEVICE
TO CHANGE YOUR NAME: Before joining a meeting, open the Zoom app and tap "Settings" at the bottom left of the screen. Tap on your name; on the following screen you can add a profile picture and change your display name. Or, once in a meeting, tap on the list of participants, then tap your name. You'll see an option to rename.
TURN OFF YOUR VIDEO OR MICROPHONE: Toggle Mute/Unmute and Start Video/Stop Video from the icons at the top of the screen.
GALLERY AND SPEAKER VIEW: To toggle between Gallery View and Speaker View, use the button at the upper left of the Zoom window (iPad) or by swiping left (iPhone).
PIN A VIDEO: Pin a speaker's video by tapping "Participants" at the upper right of the screen, tapping the name of the participant you wish to pin, and selecting "Pin Video."
DIALING IN TO ZOOM
If you are planning to dial in to a Zoom event and need the meeting ID and passcode, please contact the Temple office.
To dial in to a Zoom event--
- Call the Zoom dial-in number (listed below) on your mobile or touchtone phone.
- When prompted, enter the meeting ID number of the event that you would like to join, followed by the pound sign (#).
- Press the pound sign (#) again.
Zoom Dial-In Numbers
+1 646 558 8656 US (New York)
+1 312 626 6799 US (Chicago)
+1 346 248 7799 US (Houston)
+1 669 900 9128 US (San Jose)
+1 253 215 8782 US
+1 301 715 8592 US
Find your local number: https://zoom.us/u/ae9nT6Lzs
With credit and gratitude to Kol Tzedek and SVARA: A Traditionally Radical Yeshiva for these tips.